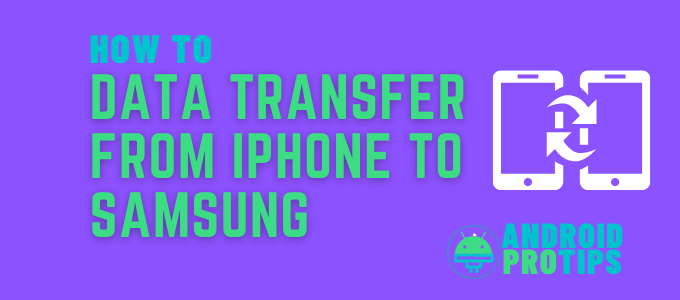Transferring Data from iPhone to Samsung Devices
Source of Image: Samsung UK
Option 1: Using Samsung Smart Switch to Transfer Data from iPhone to Samsung
This method is only available if you have a Samsung Galaxy mobile. Because Samsung Smart Switch only allows data to be transferred from an iPhone to a Samsung Galaxy device. Follow the procedures below if your phone is a Galaxy smartphone.
Note: Before you begin, make sure both phones are fully charged. Due to the fact that data transfer could take a long time.
If you experience any issues, keep in mind a hard reset is optional as well.
1. Sync your iPhone to iCloud or back up your iPhone in iCloud.
To sync,
- Go to Settings on your iPhone.
- Tap on your Apple ID.
- Tap on iCloud.
- Select the data you want to sync.
To back up
- Go to Settings on your iPhone.
- Tap on .
- Tap on iCloud.
- Tap on iCloud Backup.
- Tap on Back Up Now.
Now the data can be transferred wirelessly or using a USB cable.
2. Transfer data wirelessly.
Here, data is transferred from iCloud to your Samsung phone wirelessly. To do that follow the below steps.
- Download and Install Samsung Smart Switch on your Samsung Galaxy phone.
- Launch Samsung Smart Switch by going to Settings->Backup and reset->Open Smart Switch.
- Tap Start to continue.
- Tap OK to give permissions.
- Tap on Wireless.
- Tap on Receive.
- Select iOS.
- Enter your Apple ID and password to sign in to your iCloud.
- Tap on Sign in.
- Enter the verification code.
- Tap on OK.
- If you are going to restore a backup, then tap on the desired backup.
- Select the basic data types you want to transfer.
- Tap on Import.
- Select the additional data types you want to transfer.
- Again tap on Import.
- Once the transfer is done, a confirmation box will appear saying the basic data is imported. Tap on Continue.
- Now you are allowed to import other data like photos, videos, and much more.
- Once the transfer is completed, a confirmation message will appear saying what was imported successfully. Tap on the Close app to go back to the Home
It’s important to remember that you can’t transfer iTunes music or videos to iCloud. Because you can’t back them up with iCloud. To do so, you’ll need to use a computer’s Smart Switch.
3. Transfer data via a USB cable.
For this, you should have the iOS cable and the USB-OTG adapter that comes with your iPhone and the Galaxy phone respectively. Let’s get started.
- Launch Smart Switch on your Galaxy phone.
- Tap on Start to continue.
- Select USB Cable as the transfer mode.
- Connect the two devices using the iPhone’s lightning cable and Samsung’s USB-OTG adapter.
- Tap on Trust This Computer on the iPhone.
- Tap on Next.
- Select the data you want to transfer.
- Tap on the Transfer Now the transfer will be started.
- Moreover, Smart Switch will find the alternative Android apps for the ones you have installed on your iPhone. To download them, tick the desired app and tap on Install.
- Once the transfer is done, a summary page will appear. Tap on Close App to go back to the Home screen and disconnect the devices.
Option 2: Using iTunes
You can transfer the content from your iPhone to Samsung using iTunes backup with the help of the PC version of Samsung Smart Switch. Let’s jump into the steps.
Back up your iPhone on iTunes.
- Connect your iPhone to your system.
- Go to the Summary
- Go to Backup Options.
- Go to Backup.
- Download and install the Samsung Smart Switch app on your computer. Once the installation is done, restart it.
- Connect the Samsung phone to the computer.
- Launch Smart Switch on the computer.
- Select the Restore feature.
- Click on Restore Now. The Smart Switch app will automatically detect the latest iTunes backup. The transfer will be started and the data in the iTunes backup file will be restored on your Samsung device.
Option 3:Using Third-party Apps
To transfer data from an iOS smartphone to an Android device, there are a variety of third-party apps available. However, the majority of them are untrustworthy. So, before you install any apps on your phone, do some research and read reviews on them.
MobileTrans is a fantastic program for transferring all types of data, including call logs, messages, contacts, bookmarks, notes, audios, videos, and much more, across several devices with just one click and without losing any data. To use MobileTrans to transfer data from your iPhone to your Samsung phone, follow the steps below.
- Download and install MobileTrans on your computer.
- Launch the application.
- Select the Phone Transfer as the transfer mode.
- Connect your both phones to your computer.
- Select your iPhone as the source and Samsung phone as the target.
- Select the content that you need to transfer.
- Click on the Start button. Now the transfer will be started and It will take only a few minutes to complete the process.
Option 4: Using a computer
- Connect your iPhone to your computer.
- Provide data access permission.
- Open the storage. You can see the data files in it.
- Copy the files and folders you want into your computer.
- Connect your Samsung device to the computer.
- Open the device storage of the Samsung device.
- Copy the files and folders that you saved on your computer in step 4 and paste them in the storage of your Samsung device.
The time that might take for this process is directly proportional to the amount of data that you need to transfer.
For additional Android apps and guides, see here.
The post How to Data Transfer from iPhone to Samsung (2021) appeared first on RootUpdates.